Video: Navigating the Nova home page
This video was created in 2023. If you’re watching this video later, some parts of Nova may have been updated.
Video: How to start and submit a grant application
This video was created in 2023. If you’re watching this video later, some parts of Nova may have been updated.
Video: Accessibility Fund: Project Support
This video was created in 2023. If you’re watching this video later, some parts of Nova may have been updated.
Ensuring you are on the correct profile
Individual artists
To apply as an individual, you must be in your personal profile. If you don’t see your name in the
Applications for... section of your homepage:
- Open the Switch Organization menu
 in the top right corner of the screen.
in the top right corner of the screen.
- From the drop-down menu, select *Personal / Personnel.
- Check to make sure your name now appears in the Applications for... section of your homepage.
Organizations/groups
To apply on behalf of an organization, you must be in that organization’s profile. If you don't see the organization’s name in the
Applications for... section of your homepage:
- Open the Switch Organization menu
 in the top right corner of the screen.
in the top right corner of the screen.
- From the drop-down menu, select the name of the organization.
- Check to make sure your organization’s name now appears in the Applications for... section of your hompage.
Finding the right application form
Project programs
- Go to the section called Funding Opportunities.
- Locate the name of the program you wish to apply to, and then click Apply to begin.
- You can also start with the Details button for full program information.
Operating programs
- Your application form will be listed under the section called Applications for [Your Organization Name].
- Click Open to begin.
Working on your application
- Do not use the Back, Forward or Refresh buttons in your web browser. You may lose any unsaved work, or the system may log you out. Use Nova's built in "Back", "Next" and "Save" buttons instead.
- Save your work often to ensure you don’t lose it.
- Ensure that you only have Nova opened once. Opening Nova in more than one tab or window may cause you to lose your work.
- Nova runs slowly between 2 a.m. and 4 a.m. ET because of a regular backup process. We recommend working outside of these hours to avoid technical issues.
- If you are collaborating on an application, keep in mind that the application can only be edited by one person at a time. Having multiple people edit an application at the same time may cause you to lose your work.
- As you work on your application, routinely click Validate Application. This will highlight any incomplete fields that you need to fill out.
- Some validation messages displayed above the application are direct links: click on them to locate the relevant part of the application.
- Remember to fill out all the information required on the Declaration tab of the application. If this section is incomplete, you will not be able to submit the application.
Uploading artistic examples
Video: Preparing and uploading support material
This video was created in 2023. If you’re watching this video later, some parts of Nova may have been updated.
- Once you are in the application, go to the Support Material tab. Then check what file format(s) and size(s) are accepted for this program.
- To attach a file, scroll down to the section for your file type (video, audio, etc.) and click on Upload
 .
.
- A pop-up window will appear with options to drag-and-drop or browse to upload your file. You can upload multiple files at once.
- After uploading the file, close the pop-up window.
- Next, click on Edit Required Information
 , which will appear below your uploaded file and fill out the mandatory information about your file.
, which will appear below your uploaded file and fill out the mandatory information about your file.
- If your file is 300MB or larger, you will need to upload the file to Vimeo. Under the Audio – Vimeo or SoundCloud Links or Video – Vimeo Links section, click Open and click on the plus sign and fill out the mandatory information.
Adding a co-applicant (if applicable)
- Begin your application.
- Go to the Add Individual Co-applicant or Add Organization Co-applicant tab of the application, located below the Main tab.
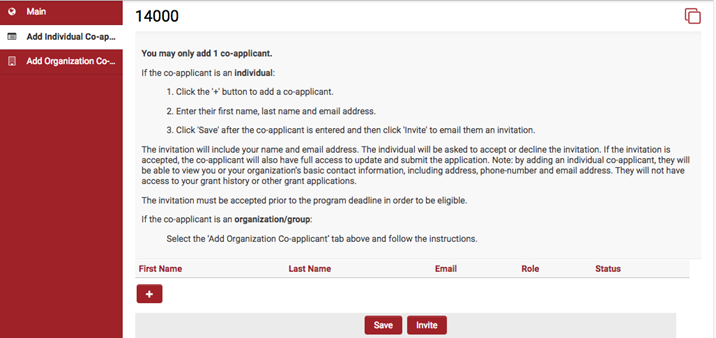
- Follow the instructions to add a co-applicant to your application.
- The co-applicant will then be sent an email invitation to access the application, with an option to accept or decline.
- If they accept the invitation, both of you will see the application in your Applications for [Applicant Name] section. Now, either one of you can work on and submit the joint application.
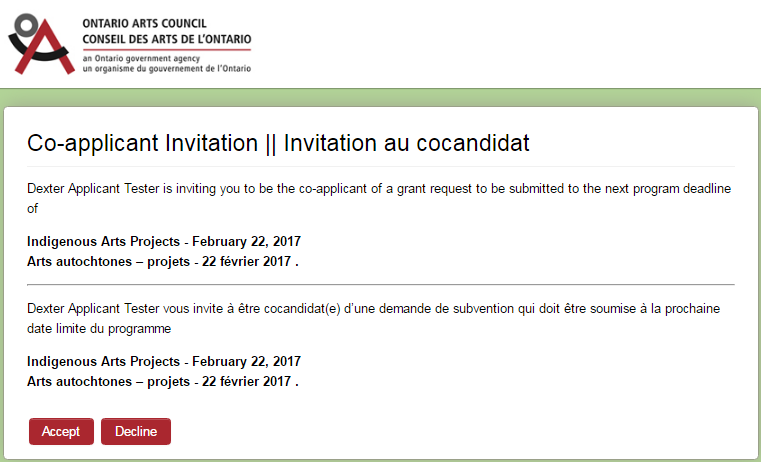
Submitting your application
- When you are ready, press Submit Application at the bottom of the page.
- Now, when you go to your Applications for [Applicant Name] section, the status of your application will have switched from Draft to Submitted.
- To download a copy of your application, click on Print Preview at the top of the page, and save your application as a PDF.
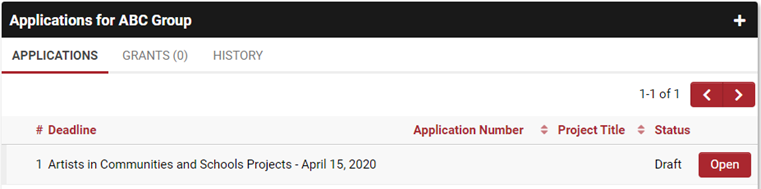
What happens to draft applications when a deadline closes?
- Your application must be submitted by 1 p.m. EST on the deadline date.
- The system will not notify you that the deadline has passed. If you are still working on your application past the 1 p.m. EST deadline, it will continue to allow you to complete your application but will not allow you to submit your application.
- The status of a draft application will change to Not Submitted at 1 p.m. EST on the deadline day. This status makes your application read-only.